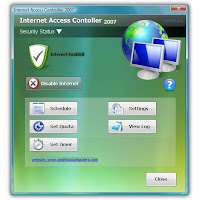JustProtectPc is a fake antivirus program that cannot detect and remove any kind of virus, malware or trojan. However, JustProtectPc pretends to be a legitimate antivirus which can protect computers from the attack malwares. Once JustProtectPc is installed on the computer, it will start automatically when Windows boot. Then JustProtectPc will do a fake scan on the computer and will definitely scare the user with pop ups which shows that the computer has been infected by a lot of malwares. JustProtectPc will repeatedly shows the pop ups to urge the user to purchase the full version of JustProtectPc so that to remove all the threats. However, JustProtectPc cannot detect and remove any kind of virus, malware and trojan.
JustProtectPc can be removed by stopping the processes and removing the files by using Emsisoft HiJackFree. Then the user should remove the registry entries added or modified by JustProtectPc shown in the removal guide below. JustProtectPc DLL Files should be unregistered too (see removal guide). All files related to JustProtectPc must be deleted.
JustProtectPc should be removed immediately!JustProtectPc Removal GuideKill Process(
How to kill a process effectively?)
wscsvc32[1].exe
wscsvc32.exe
winupd64x.exe
Antivirus.exe
Unregister DLL filesC:\Documents and Settings\malwarehelp.org\Local Settings\Temporary Internet Files\Content.IE5\QVWZ2YCX\AvBho[1].dll
C:\Program Files\Antivirus\AvBho.dll
Delete RegistryHKEY_CLASSES_ROOT\avbho.avbhoapp.1
HKEY_CLASSES_ROOT\avbho.avbhoapp
HKEY_CLASSES_ROOT\CLSID\{9d541c6a-573b-4888-b35e-6816e68c3620}
HKEY_CLASSES_ROOT\Interface\{9692be2f-eb8f-49d9-a11c-c24c1ef734d5}
HKEY_CLASSES_ROOT\Interface\{967a494a-6aec-4555-9caf-fa6eb00acf91}
HKEY_CLASSES_ROOT\TypeLib\{65da0ce6-30d1-4144-a0b6-59bd01372e26}
HKEY_LOCAL_MACHINE\SOFTWARE\Microsoft\Windows\CurrentVersion\Uninstall\Antivirus
HKEY_LOCAL_MACHINE\SOFTWARE\Microsoft\Windows\CurrentVersion\Explorer\Browser Helper Objects\{9d541c6a-573b-4888-b35e-6816e68c3620}
HKEY_CURRENT_USER\SOFTWARE\Microsoft\Windows\CurrentVersion\Ext\Stats\{9d541c6a-573b-4888-b35e-6816e68c3620}
HKEY_CURRENT_USER\SOFTWARE\Microsoft\Windows\CurrentVersion\Run\antivirus.exe
HKEY_CURRENT_USER\SOFTWARE\Microsoft\Windows\CurrentVersion\Run\wscsvc32.exe
Remove Folders and FilesC:\WINDOWS\Prefetch\ANTIVIRUS.EXE-26EDE405.pf
C:\SYSTEM VOLUME INFORMATION\_RESTORE{D3113EBC-D804-4C81-9A6A-F59373F8925A}\RP16\A0001034.LNK
$ALLUSERPROFILE%\Start Menu\Programs\AntiVirus
$ALLUSERPROFILE%\Desktop\AntiVirus.lnk
C:\Documents and Settings\malwarehelp.org\Local Settings\Temporary Internet Files\Content.IE5\QVWZ2YCX\AvBho[1].dll
C:\Documents and Settings\malwarehelp.org\Local Settings\Temporary Internet Files\Content.IE5\MGJCX1Y1\wscsvc32[1].exe
C:\Documents and Settings\malwarehelp.org\Local Settings\Temp\winupd64x.exe
C:\Program Files\Antivirus